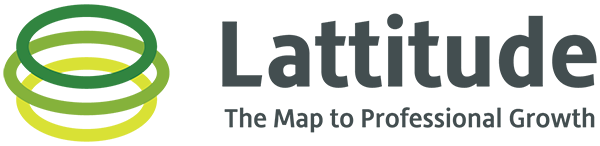Thanks for using Lattitude. We have compiled the following list of Frequently Asked Questions (FAQs) to serve as a reference as you and your group get more acclimated with the platform and ramp up the engagement and mentorship!
Feel free to reach out to Info@golattitude.com at any time with follow on questions or contact your group admin if you get stuck at any point.
-
- What is Lattitude?
- Lattitude is a one-stop-shop for engagement that provides a software platform which helps organizations attract, employ/enroll, engage, develop, retain, and transition talent. We provide a solution that creates community, inspires opportunity, and ignites the potential of groups through the power of people helping people. Users can…
- create a profile and identify topics of interest (to learn about or teach on)
- set their availability (mentorship office hours)
- get matched and have the video conversation (on Lattitude, no Zoom/Skype/Teams)
- track notes and action items as well as feedback (all in one place)
- Lattitude is a one-stop-shop for engagement that provides a software platform which helps organizations attract, employ/enroll, engage, develop, retain, and transition talent. We provide a solution that creates community, inspires opportunity, and ignites the potential of groups through the power of people helping people. Users can…
- Who can use Lattitude?
- Invite only. You will have access to Lattitude by being part of the trusted, private, community. Right now Lattitude is a business to business (B2B) service for organizations big and small.
- Check out this video that gives a quick overview of who can use Lattitude – https://golattitude.com/knowledgebase/who-uses-lattitude/
- How do I sign up?
- You have already been invited and just need to create your password. Search your inbox for “Lattitude” and check spam. If you do not see an invitation email or the link has expired, please contact info@golattitude.com to ask for a reset password.
- Who is in this group and to whom do we have access?
- Your group admin has vetted all users that are in your group. There are no members from the “public” in our group.
- How do I sign in to Lattitude?
- Navigate to www.golattitude.com and sign in or go straight to app.golattitude.com and login!
- If this is your first time logging into the system please use the email address and where you received your initial welcome email. Once logged in you will be prompted to create a new password.
- This is a helpful article/video to get you up and running quickly –https://golattitude.com/get-started-in-less-than-5-minutes/
- What device and browser is needed to use Lattitude?
- Lattitude is a universal web application. It will work on Computers/laptops (Windows and Mac), Tablets, and Phones (Android and iOS) with a stable internet connection. Simply enter app.golattitude.com into your browser and sign in.
- For Windows devices, we recommend using the latest browser version of Chrome, Firefox, or Edge.
- For Mac and iOS devices, we recommend using the latest browser version of Safari, Chrome, Firefox, or Edge.
- For Android devices, we recommend using the latest browser version of Chrome, Firefox, or Edge.
- Which app should I download
- There is no mobile app. Access Lattitude from your web browser www.golattitude.com
- I joined the call but my video is not working for some reason
- Ensure that you have enabled/allowed the camera and audio on your machine
- Refresh the window and join the call again
- Reminder to use the appropriate browsers by device (listed above)
- I am having trouble logging in to Lattitude
- Make sure that you are using the email address that you shared with your group admin. Only the invited email address will have access to your Lattitude group. This is for security purposes.
- I joined the call but my audio is not working for some reason
- If you have headphones connected and then disconnect after joining the call, you may lose connection of audio. We recommend that you refresh the page and join the call again to re-establish the audio connection.
- How do I set up my profile and edit my bio?
- Log in – Top right corner (menu/3 bars) – Profile (edit your bio, add work experience, and education). If you want our assistance to help populate your info including LinkedIn profile URL, just let us know.
- Save
- This video gives you a quick overview of the setup process –https://golattitude.com/get-started-in-less-than-5-minutes/
- What are Topics of Interest?
- Topics of Interest are simply “what you want to talk about” and fields used to narrow down the items that someone would wish to discuss on Lattitude.
- Add topics in which you have expertise
- Add topics that you want to learn about
- What are Sub Topics?
- Sub topics sit within specific Topics of Interest. They are a way to further narrow down the broad industry fields into more specialized areas for conversation.
- Each Sub Topic has a field for WHY a topic of interest and a self rating that will feed into our matching algorithm and help give the person on the other end of the conversation an idea of your knowledge on the subject matter at hand.
- Where can I see the entire list of topics/subtopics inside of Lattitude?
- At this time you can type in any letter to the “topics” section of Lattitude to see the existing list of topics/subtopics. If you would like to see a larger list, your group admin(s) have a full excel file that they can share with you.
- We are also happy to share with you and would simply ask that you submit a ticket at this link – https://app.golattitude.com/reportissue
- How do I add a new topic/subtopic of interest to Lattitude?
- Check out this article/video – https://golattitude.com/add-a-topic-of-interest/
- At this time, users cannot add in their own topics of interest. The Lattitude team works with the group admins to add topics and subtopics as needed prior to formally launching the program.
- Today you have two options for requesting new topics/subtopics
- Submit a ticket at this link – https://app.golattitude.com/reportissue
- Notify your group admin(s) and ask them to request the additional topics/subtopics
- What’s with the leaves and trees?
- Growth mindset! These icons signify a user’s Sub Topic self rating. As your knowledge grows on a particular sub-topic so does your experience level. We use a growing tree to symbolize this development.
- How do I sync my calendar and availability?
- Help article/video – https://golattitude.com/integrate-a-calendar/
- Time is one of our most valuable resources, which is why we built our platform around the idea of providing conversations around predetermined mutual availability.
- To update your availability click the availability tab. Add times that you are able to have a 30 minutes conversation. When you add availability, other users will be able to schedule calls with you. There is no accept option.
- We recommend that users add a recurring availability for at least 60 mins each week for the next 6 weeks.
- Recurring availability makes things easier. If you have already integrated your calendar and a meeting is scheduled on your personal calendar at a time that you
- I am having difficulty integrating my calendar. It might be due to the security systems in place at my company/organization.
- Cybersecurity is a high priority for all of us and as a result, Lattitude may be blocked (initially) by some of your organizations. We work with your group admin(s) and collaborate with IT/security when implementing Lattitude to avoid these kinds of issues.
- If you are having issues integrating your calendar(s), please share the following article/link with your internal IT/security contact. Please also include your group admin(s) and INFO@GOLATTITUDE.COM. https://golattitude.com/microsoft-outlook-integration/
- If I requested availability from another user, can I cancel the request or delete it?
- No. At this time, you cannot cancel a request for additional availability.
- How do I schedule a call?
- Lattitude suggests matches to you on the home page – as soon as you login. These users will only be displayed if you share a similar topic of interest. Click SCHEDULE NOW to lock it in!
- My Network is the second option. Navigate to this tab on Lattitude to see all of the members in your group. Expand to see their availability. Choose the 30 min time slot – conversation scheduled and the other user notified
- Where does the call actually take place – do I need a Zoom link?
- It is all on Lattitude! The beauty of this tool is that Lattitude includes the video call. When it is time to join the call (up to 5 mins early) you can join the call after signing in to www.golattitude.com
- How do I join a call?
- You will receive an email reminder letting you know a call is coming up on Lattitude. Click the conversations link to view all your scheduled and completed calls. The calls are listed in the order in which they are set to occur so your upcoming call will be at the top of the list. On the call card you will see a big green button that says “join call” – you are able to join the call up to 5 minutes prior to its scheduled start time.
- I declined the calendar invitation for my Lattitude call, but I am still getting reminders and notifications about the Lattitude conversation.
- Check out this article/video with tips on how to reschedule and cancel conversations on Lattitude – https://golattitude.com/cancel-and-reschedule-a-conversation/
- Reminder that you have to cancel the conversation IN LATTITUDE in order for the conversation to be deleted. This will stop all notifications for this conversation as well.
- Providing Feedback
- After a call we ask both participants to rate their experience by navigating back to the Conversations screen and clicking the “Feedback” link on the respective call card.
- Your feedback is used to improve our matching algorithm and provide better matches by verifying user’s willingness to learn, grow and/or teach. Lattitude does not share the feedback with the other user.
- Logging Notes
- Prior to, during, and after a conversation a user is able to log and track notes on their conversation for quick reference and follow up activities. Your notes are stored by Lattitude. And located by navigating to the Conversations screen and clicking the “Log Notes” link on the respective call card.
- Does Lattitude offer a virtual background (blur, beach, custom image, etc)?
- No. At this time, Lattitude does not offer any virtual background option.
- Error/Issue Reporting
- If you encounter a problem while using the platform or you just have a suggestion for the team please submit an issue directly on the platform by navigating to the footer (bottom of the page):
- Report an Issue
- It will ask for a screenshot of the problem if applicable that can be uploaded directly from your phone’s camera roll or desktop.
- Link here – https://app.golattitude.com/reportissue
- Can the initial onboarding group/members be notified when more people join?
- Yes! Your group admin can send an email to ALL active users on the platform with a directory including names of current participants and new participants. We will also share some of the engagement metrics and popular topics of conversation along the way.
- Are meeting invites integrated with outlook or other calendars?
- Yes. When events are scheduled on Lattitude, both users will receive a calendar invitation to the email/calendar that they logged in with. We also recommend that users integrate their Google and/or Outlook calendars to Lattitude to make scheduling availability easier.
- Reminder of how to integrate your calendar – https://golattitude.com/integrate-a-calendar/
- After my conversation I noticed that the “live camera” icon is still showing on my phone/computer – why is this?
- We have noticed that some devices notify the user that the camera is still active/on upon completion of the call. Lattitude is no longer using your camera. Upon completion of the call (time expired) or ending the call (red “hang up” button) – the call is over.
- Users have successfully resolved this issue by closing the internet tab(s) running Lattitude.
- Is this solution to provide or receive guidance/mentorship?
- Lattitude is the #1 platform for cultivating retention and high performance. This provides a place where all members can help each other. The Lattitude partnership helps to increase engagement (and streamlined mentorship) and make it easier for all of you to connect with each other. Mentorship and networking are common outputs and use cases for Lattitude. We welcome you to learn from one another and let us know if you are looking for specific guidance and are not able to find it in the next few weeks.
- What if I missed the onboarding call for my group? Regarding those invitees who have declined the invitation, perhaps we can include them in the next session?
- Yes! The group will continue growing as more people join. The admins of the group will add new users to your Lattitude community along the way.
- I just got a message that states “We Cannot Process Your Request”
- The service you have selected uses non-persistent cookies. Your browser is not currently set up to allow non-persistent cookies.
- What are Non-Persistent Cookies?
- Cookies are small text files that are stored on your computer when you visit certain Web pages. They cannot harm your computer and the cookies used on this site do not contain any personal or private information. Non-persistent cookies (also called per-session cookies) are temporary and are not placed on your system’s hard drive. They are automatically discarded when the Web browser is closed.
- What are Non-Persistent Cookies?
- How to Enable Non-Persistent Cookies
- If you do not know your browser version, select “Help” from your browser’s toolbar and then select “About” from the drop down menu
- For Microsoft Internet Explorer 6.X
- Select “Tools” from your browser’s toolbar
- In the drop down menu click on “Internet Options”
- In the dialog box that appears click on the “Privacy” tab
- Click the “Advanced” button in the right-middle of the “Privacy” dialog box
- Place a check in the box which reads “Override automatic cookie handling”
- Place a check in the box in the first box, “Accept”, under the “First-party Cookies” column
- Place a check in the box toward the bottom of the dialog which reads “Always allow session cookies”
- Click the “Ok” button
- For Microsoft Internet Explorer 7.X
- Select “Tools” from your browser’s toolbar
- In the drop down menu click on “Internet Options”
- In the dialog box that appears click on the “Privacy” tab
- Click the “Advanced” button in the right-middle of the “Privacy” dialog box
- Check the box Override automatic cookie handling under Cookies section in Advanced Privacy Settings window
- Under First-party Cookies, select Accept
- Under Third-party Cookies, select Accept
- Check the box Always allow session cookies
- Click OK to exit
- For Microsoft Internet Explorer 8.X
- Select “Tools” from your browser’s toolbar
- In the drop down menu click on “Internet Options”
- In the dialog box that appears click on the “Privacy” tab
- Click on the Default button of the window
- Move the slider so that it is on one of the levels below Medium High (including Medium, Low, Accept All Cookies)
- Save changes by clicking OK
- For Microsoft Internet Explorer 9
- Select “Tools” from your browser’s toolbar
- In the drop down menu click on “Internet Options”
- In the dialog box that appears click on the “Privacy” tab
- Check the box under Override automatic cookie handling
- Select Accept under First-party cookies
- Select Accept under Third-party cookies
- Then click OK to apply the changes
- For Mozilla Firefox
- Click on the Tools-menu
- Select Options in the menu – a new window opens
- Select the Privacy panel
- Under History Set Firefox will: to Use custom settings for history
- Check mark Accept cookies from sites
- Check mark Accept third party cookies
- Choose how long cookies are allowed to be stored. Keep until: they expire: Each cookie will be removed when it reaches its expiration date, which is set by the site that sent the cookie
- Then click OK to apply the changes
- For Apple Safari
- Click on the Safari-menu in Safari
- Click on the Preferences… item in the menu – a new window opens
- Click on the Security icon near the top of the window
- Under Accept Cookies the Always or Only from sites you navigate to must be selected
- Save changes by clicking Ok
- For Google Chrome
- Click the Tools menu
- Select Options
- Click the Under the Hood tab
- Click Content settings in the “Privacy” section
- Select Allow local data to be set to allow both first-party and third-party cookies
- Save changes by clicking Ok
- The service you have selected uses non-persistent cookies. Your browser is not currently set up to allow non-persistent cookies.
- What is Lattitude?