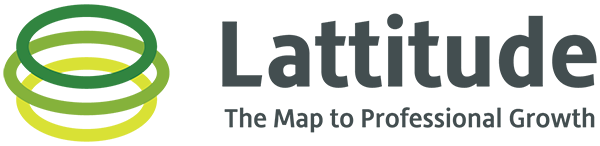Welcome to Lattitude — your go-to platform for career guidance, mentorship, and professional development. Below are answers to our most frequently asked questions to help you and your team get started, stay engaged, and maximize the value of your experience.
For further assistance, email us anytime at help@golattitude.com or contact your group admin.
🚀 Quick Tips to Get Started
-
Use a computer/laptop for the best experience (mobile/tablet access is limited)
-
Use the Google Chrome browser
-
Do not use Google, Microsoft, or LinkedIn SSO to log in (yet!)
-
Check your Spam, Promotions, and Updates tabs for login emails
-
If something seems stuck, try refreshing your browser
-
Your experience is private to your group – no public users
-
There is no iOS or mobile app yet
-
If you change your email in-app, it updates your login credentials
-
You can view bios and schedule calls after adding someone to your Personal Board of Advisors (PBA)
-
Calendar invites are sent for scheduled conversations – make sure to “Add to Calendar”
🔐 Account & Login
How do I sign in to Lattitude?
Go to companion.golattitude.com.
Use the email from your welcome message and create a new password when prompted.
Who can access Lattitude?
Access is invite-only through your employer, university, or partner organization.
Didn’t get the invite?
Check your inbox and spam for emails from:
-
auth@golattitude.com(invitation) -
notify@golattitude.com(confirmation) -
invitations@golattitude.com (check for this if you were “re-sent” an invitation)
Still no luck? Contact help@golattitude.com for a password reset.
🧭 Using the Platform
What is Lattitude?
Lattitude is a private, professional development platform that includes:
-
Career mapping (past, present, and future)
-
Mentorship and PBA matching
-
Surveys to measure engagement and growth
-
Learning content and progress tracking
-
Predictive analytics for HR teams
We built Lattitude so nobody has to navigate their professional journey alone.
How long does setup take?
-
Initial setup + resume upload: 5–10 minutes
-
LACE survey (twice per year): 10–15 minutes
-
Mentor match assessment (one-time): 11–16 minutes
-
Personality assessment (one-time): 13–25 minutes
Stuck on onboarding?
-
Double-check for required fields
-
Expand sections and use the trash can icon to delete items if needed
-
Refresh or re-log if progress stalls
🧑🤝🧑 Groups, Mentorship & Conversations
Who’s in my group?
Only users invited by your group admin. Lattitude groups are private and vetted.
How do I meet people?
After completing your career map and assessments, you can view profiles and add people to your Personal Board of Advisors (PBA).
How are meetings scheduled?
-
Suggested matches appear in-app and via email
-
Once someone is added to your PBA, you’ll be able to schedule
-
Lattitude does not use Calendly/Doodle — coordinate with your match directly
How do I join a call?
-
Use the Join Call button inside the platform under “My People > View Profile”
-
You’ll also receive an email invite with calendar details (add to your calendar!)
Can I use Zoom or meet in person instead?
Yes! You can meet however you prefer — Zoom, Lattitude video, in person, etc.
Can I take notes during the conversation?
Absolutely. You can log private notes or shared notes after each conversation.
⚙️ Tech & Troubleshooting
Recommended devices/browsers:
-
Best: Laptop or desktop (Mac/Windows) using Chrome
-
Supported: Safari, Firefox, Edge
-
Mobile is not recommended but will function on most browsers
My video/audio isn’t working — help!
-
Check browser permissions for camera/mic
-
Refresh the page or open in an incognito Chrome window
-
Reconnect headphones or restart if needed
White screen or “Something went wrong”?
-
Refresh or log out/in
-
Open a new Chrome Incognito window
-
Check browser cookie settings (see cookie guide below)
👤 Profile, Calendar, and Admin Settings
How do I update my profile?
Go to your initials/profile icon → “My Profile”
-
Update bio, add photo, upload resume
-
Set your availability for conversations
-
Upload documents like personality assessment PDFs
Are calendar invites integrated with Outlook or Google?
Yes — calendar files (.ics) can be added to your preferred calendar tool.
Can we get notified when new people join our group?
Yes! Your group admin will periodically send updates and engagement reports.
🧠 Mentorship and Career Development
Is this for mentorship or getting mentored?
Both! Lattitude is built on the philosophy that everyone has something to give and something to learn. Build a PBA, schedule calls, and share insights.
What if I missed the onboarding call?
No worries. New users are added regularly. Group admins may host recurring office hours every 1–3 weeks to support new users.
🍪 Browser Cookies Info (Advanced Troubleshooting)
If you see a cookie-related error, make sure your browser allows non-persistent (session) cookies. These are required to keep your session active.
🧾 Report Issues or Make Suggestions
Something broken? Got an idea?
Fill out this short form → Report an Issue
🔄 Recently Added FAQs
-
What is a Personal Board of Advisors (PBA)?
Think of your PBA like a mosaic of mentors. Multiple guides, pointing you in the right direction on your path. We reference the Pathfinders book by Pete Schramm for this. There are ten board seats that we offer up in Lattitude. -
What is a Career Map, and how do I use it?
This helpful tool helps you visualize your professional journey – past, present, and future. You can add in various details around positions, skills, education, certifications, tenure, and more. -
What happens if I leave the organization?
Your admin can let you stay in the group as an “alumni” or revoke your access to those users. We will not delete your data. -
Can I access Lattitude as an individual?
Not yet. Stay tuned for something exciting coming soon, though! -
How do I use the assessments to guide conversations?
These are helpful resources for you to learn more about the individual you will be connecting with. It may reveal more about their conversation style, motivations, or thought processes. We will add a lesson to the app soon!